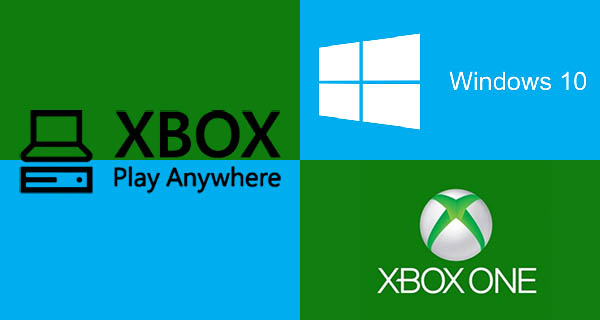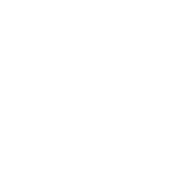
Guide: Xbox Play Anywhere für den PC
Xbox Play Anywhere ist so erstaunlich, dass Spiele, die auf der Xbox One veröffentlicht werden, auch auf einem PC mit Windows 10 wiedergegeben werden können. Eine weitere erstaunliche Sache dabei ist, dass auf gespeicherte Spiele über beide Plattformen zugegriffen werden kann.
Wie benutzt man ein Xbox-Konto, welches in einem Laden gekauft wurde?
Prüfe zunächst, ob du das Windows-10-Anniversary hast. Um zu überprüfen, ob du es besitzt, klicke einfach auf diesen Link. Es öffnet sich ein Fenster, in dem du auf „Get the Anniversary Update Now”. „ klicken kannst.
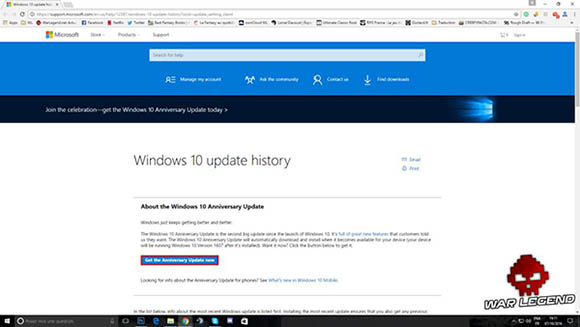
Du musst dann auf „This PC“ gehen. (Wenn du nicht weißt, wo es zu finden ist, gib einfach „PC“ in die Cortana Suchleiste ein) Dann klicke auf „Downloads“ im linken Teil des Bildschirms, dann doppelklicken auf „Windows10Upgrade28084“ auf der rechten Seite. Windows 10 Anniversary beginnt sich zu öffnen, wenn du es besitzt. Falls du es nicht haben solltest, wirst du informiert.
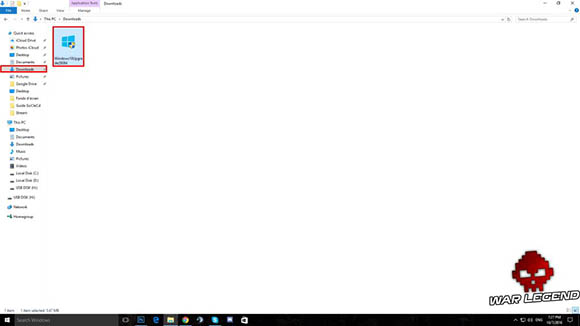
Jetzt, da du Windows 10 -Anniversary hast, starte den Windows-Speicher. Du kannst dies tun, indem du auf das Symbol in der Taskleiste klickst oder du einfach „Store“ in der Cortana Suchleiste eingibst.

Sobald du den Windows-Speicher geöffnet hast, klicke auf das Symbol, dass sich im linken Teil der Suchleiste befindet. Es befindet sich in der rechten oberen Ecke des Bildschirms. Klicke einfach auf deinen Namen in der Dropdown-Liste.

Du siehst dann ein kleines Fenster in der Mitte des Bildschirms zusammen mit den Details deines Kontos. Klicke dort auf „Sign out„.
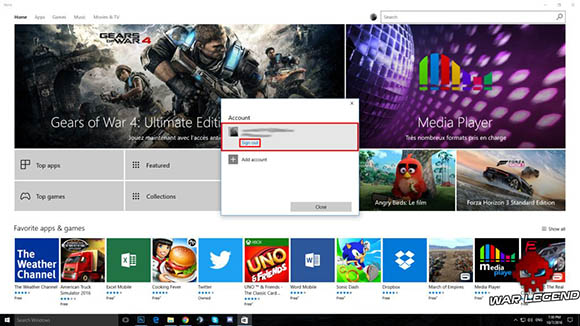
Sobald du dich aus dem anderen Konto abgemeldet hast, kannst du jetzt mit der Anmeldung auf einem Konto in Keyforsteam.de beginnen. Klicke zuerst auf das kleine Symbol in der rechten oberen Ecke, auf „Sign In„, klicke dort auf „Microsoft-Account“ in dem Fenster, dass als Pop-up auftaucht.
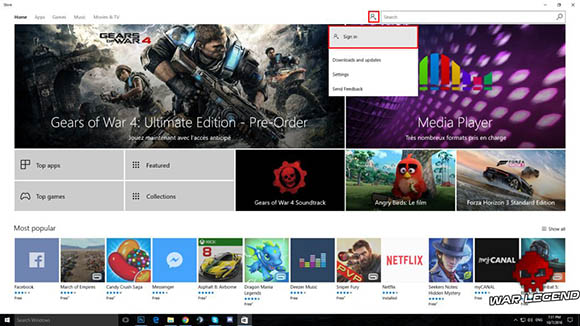
Du musst dann die Anmeldeinformationen eingeben, die du aus dem Store erhalten hast (E-Mail und Passwort). Folge einfach dem Verfahren, um das Konto dem Windows Store hinzuzufügen, damit du auf das Spiel zugreifen kannst, dass du gekauft hast.
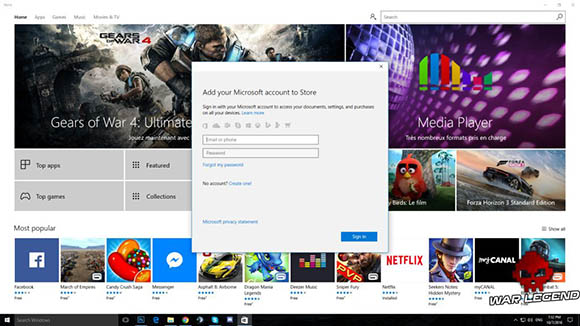
Jetzt kannst du das Konto hinzufügen, klicke auf das Symbol auf der linken Seite der Windows Store Suchleiste und diesmal auf „My Library„.

Ein neues Fenster wird als Pop-up geöffnet, dann klicke auf das Spiel, welches du gekauft hast, im Anschluss auf „Download„. Im Beispiel siehst du den Kauf für Gears of War 4.
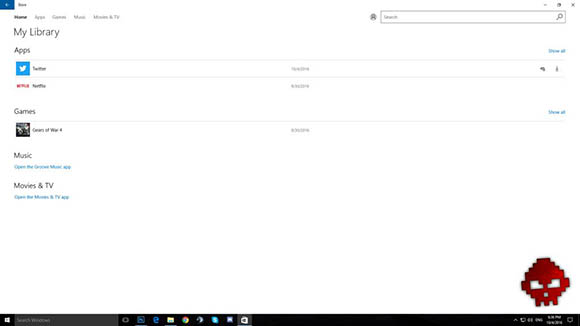
Sobald der Download gestartet ist, klicke erneut auf das Symbol auf der linken Seite der Suchleiste und folge den gleichen Schritten wie zuvor, um die Verbindung zu trennen. Füge jetzt dein Konto erneut hinzu, mit den gleichen Schritten wie beim Hinzufügen des Microsoft-Kontos. Jetzt kannst du das Spiel direkt auf deinem persönlichen Konto sehen.